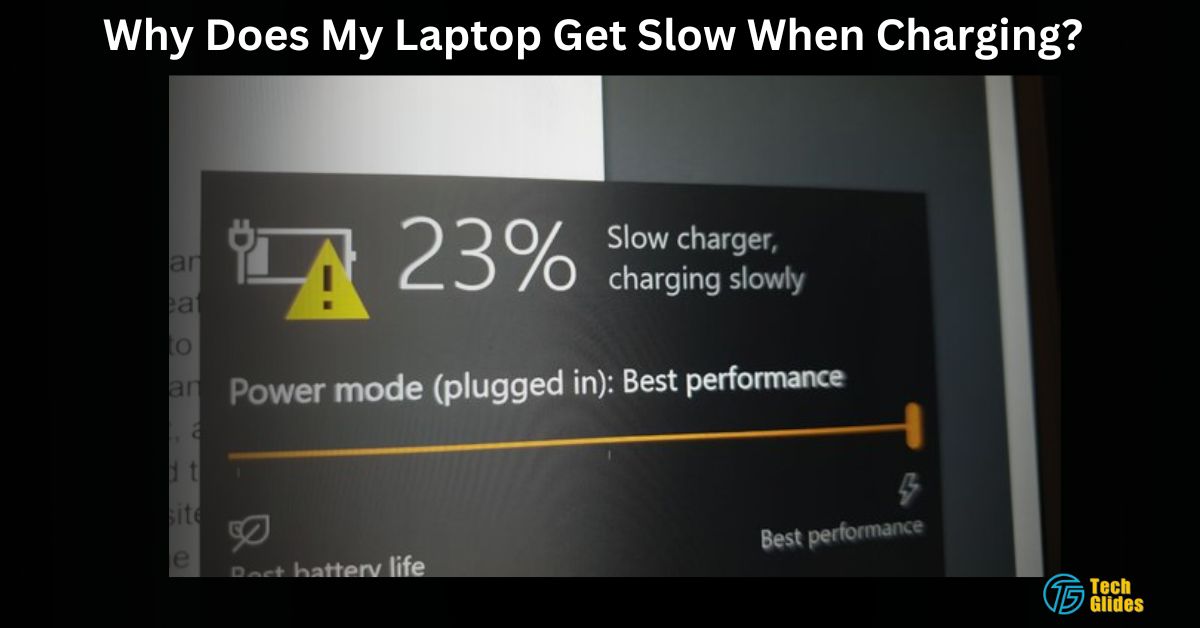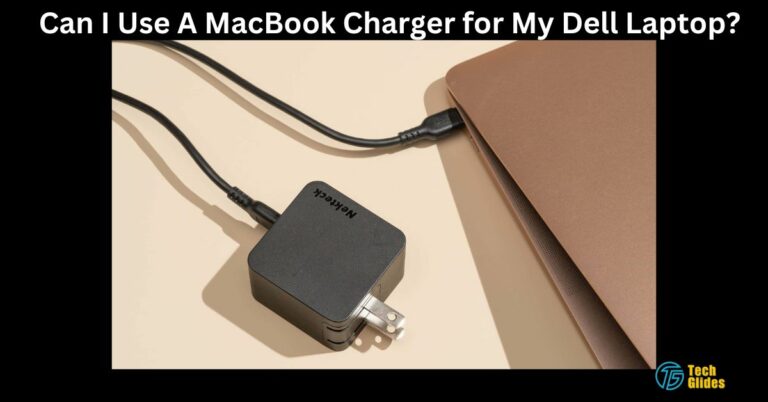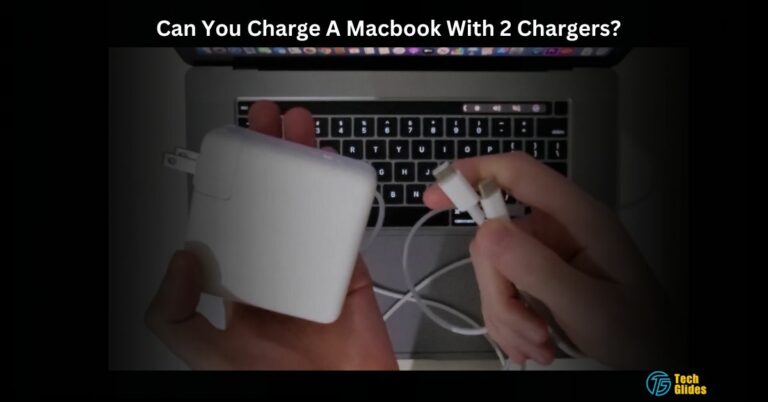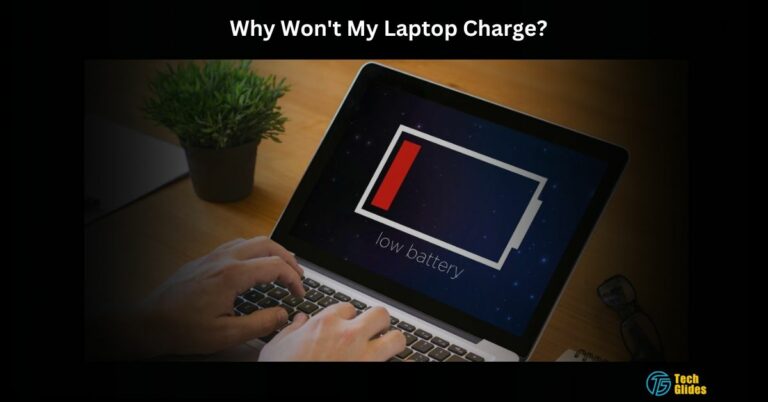Why Does My Laptop Get Slow When Charging – Optimize Your Performance!
As a fellow laptop user, I totally get the frustration of that amazing lag when you plug in your laptop for a charge. It’s like, why does this happen, right? But worry not because I’ve been there, and I’m here to share some practical solutions to keep your laptop running like a dream.
Basically, If your laptop gets slow when charging, first make sure that your laptop’s RAM and CPU are not limiting its performance. Check for excessive heat, a malfunctioning power adapter, or poorly configured power settings.
Well, I’ve been through it, too, and I’ve got some easy fixes to make your laptop run smoothly. Stick Around To Learn!
Contents
- How To Fix Laptop Lag Or Slow Down When Charging It On Windows – Let’s Explore The Solution Perfectly!
- 1. Make Certain That Excessive Heat Is Not The Cause Of Laptop Slows Down When I Charge It:
- 2. Examine The Power Adapter To Resolve The Issue Of The Laptop Getting Slow When Plug In The Charger:
- 3. If the Laptop Lags, Slow Down When Plugged In Charging, Then Operate your laptop using an AC power source:
- 4. Laptop Lagging When Plugging Just Change Power Settings:
- 5. Change the Processor Power Management Settings:
- 6. As A Last Resort, Lighten the Load on Your Laptop’s Components:
- Laptop Gets Slow When Charging Ensuring Turbo Boost Stays Inactive – Item to Examine!
- How Can I Speed Up My Laptop Charging? – Precious insights!
- Can You Replace A Laptop Battery? – See How to Replace Laptop Battery!
- Frequently Asked Questions:
- Our Final Thoughts:
How To Fix Laptop Lag Or Slow Down When Charging It On Windows – Let’s Explore The Solution Perfectly!
1. Make Certain That Excessive Heat Is Not The Cause Of Laptop Slows Down When I Charge It:
To begin with, overheating can be a significant issue when your laptop slows down during charging. Thus, Excess heat generated while charging can impede performance. You can identify this by listening to your cooling fan or using temperature monitoring apps. If it’s too hot, ensure proper ventilation.
2. Examine The Power Adapter To Resolve The Issue Of The Laptop Getting Slow When Plug In The Charger:
On occasion, a problematic power adapter could be the root cause of your laptop’s troubles. If your current adapter is showing signs of age or damage, it may be negatively affecting your laptop’s charging performance.
A simple way to troubleshoot this is by experimenting with a different adapter, and if you find that this resolves the issue, it might be a signal that it’s time to invest in a replacement adapter.
3. If the Laptop Lags, Slow Down When Plugged In Charging, Then Operate your laptop using an AC power source:
Furthermore, opting to power your laptop directly from an AC power supply is a smart move to ward off potential overheating issues that can arise during prolonged charging.
Also, The key is to make sure the voltage remains stable within your area, employ the use of a genuine adapter for your laptop, and contemplate the added protection of an Uninterruptible Power Supply (UPS) in case of unexpected power outages.
In Short, This simple adjustment can help in keeping your laptop running smoothly and free from overheating concerns.
4. Laptop Lagging When Plugging Just Change Power Settings:
Moving on, managing your power settings plays a key role in ensuring your laptop runs at its best. You can enhance your laptop’s performance by adjusting the power mode settings. If your current setting is at “Recommended,” consider shifting it to “Better performance.”
On the other hand, if you’re currently set to “High performance,” it’s advisable to switch to “Balanced (recommended)” within your power plan settings. This simple adjustment can make a significant difference in how smoothly your laptop operates.
5. Change the Processor Power Management Settings:
Furthermore, you can enhance your laptop’s performance by adjusting the processor power settings. To do this, set a limit on the maximum performance, ideally at 95% or lower, within the power settings.
For That Reason, This tweak helps ensure that your laptop doesn’t encounter lags or stutters while it’s connected to a power source.
6. As A Last Resort, Lighten the Load on Your Laptop’s Components:
Finally, While the tips mentioned above are undoubtedly effective for troubleshooting hardware problems and addressing power management settings if your system continues to experience lag or slowdowns, you can potentially boost its performance by liberating its RAM and CPU resources.
- Begin by right-clicking on the Windows Start button and launching the Task Manager.
- Navigate to the Processes tab.
- Identify the tasks that are placing a strain on your system’s resources.
- Right-click on these resource-intensive tasks and select “End task” to terminate them.
Here is all the information you require to stay well-informed! Take the time to delve into the details presented above for valuable knowledge enhancement. Additionally, you can engage with individuals who share your interests by following the Quora Forums link we’ve provided.
Laptop Gets Slow When Charging Ensuring Turbo Boost Stays Inactive – Item to Examine!
- Access your computer’s settings and search for the “Control Panel.”
- In the Control Panel, find the “View by” option in the top right corner.
- Change it to either “Small Icons” or “Large Icons” for easier navigation.
- You will notice the icon labeled “Power Options” – give it a click.
- Under “Preferred Plan,” you’ll likely see “Balanced” or “Power saver” already selected. Choose “Change plan settings.”
- Now, click on “Change advanced power settings.”
- Find “Processor power management” and click on the little “+” next to it for more options.
- Look for “Maximum power state” and change it from 100 percent to 99 percent.
- Give your laptop a try when it’s plugged in to see if the issue is resolved.
How Can I Speed Up My Laptop Charging? – Precious insights!
Consequently, When you’re charging, try not to run demanding apps or too many programs simultaneously. These can slow down the charging speed. Check Out The Provided Microsoft Community Link!
For a quicker charge, consider turning off your laptop or simply avoid using resource-hungry tasks while it’s plugged in. Plus, adjusting your power settings can also contribute to a faster charge. It’s as simple as that!
Can You Replace A Laptop Battery? – See How to Replace Laptop Battery!
Absolutely, you have the option to replace a malfunctioning or damaged laptop charger. To do so, it’s essential to gather specific information about your laptop. You’ll want to note the model number, often located on a sticker on your laptop, and also take note of the wattage rating.
Thus, Armed with these details, you can then seek out a compatible replacement charger or, if you’re handy, attempt to repair your charger cable. It’s all about having the right information to keep your laptop charging smoothly.
Frequently Asked Questions:
1. Can I Use Any Charger For My Laptop?
No, chargers are not universal. It’s essential to match the charger with your laptop’s model number and wattage to ensure compatibility.
2. How Can I Prevent My Laptop From Overheating When Charging?
To prevent overheating, ensure proper ventilation, use an original power adapter, and set your laptop to run from an AC power supply when possible.
3. Does Slow Charging Damage Laptop Batteries?
No, slow charging does not typically damage laptop batteries; in fact, it can be better for battery health in the long run as it generates less heat.
Our Final Thoughts:
Conclusively, to recap
If your laptop slows down while charging, first check if your laptop’s RAM and CPU are causing the problem. Also, look for overheating, a faulty charger, or incorrect power settings.
Explore the provided link for additional laptop tips and fantastic solutions. Don’t let charging slow you down – take control and optimize your laptop’s performance today!