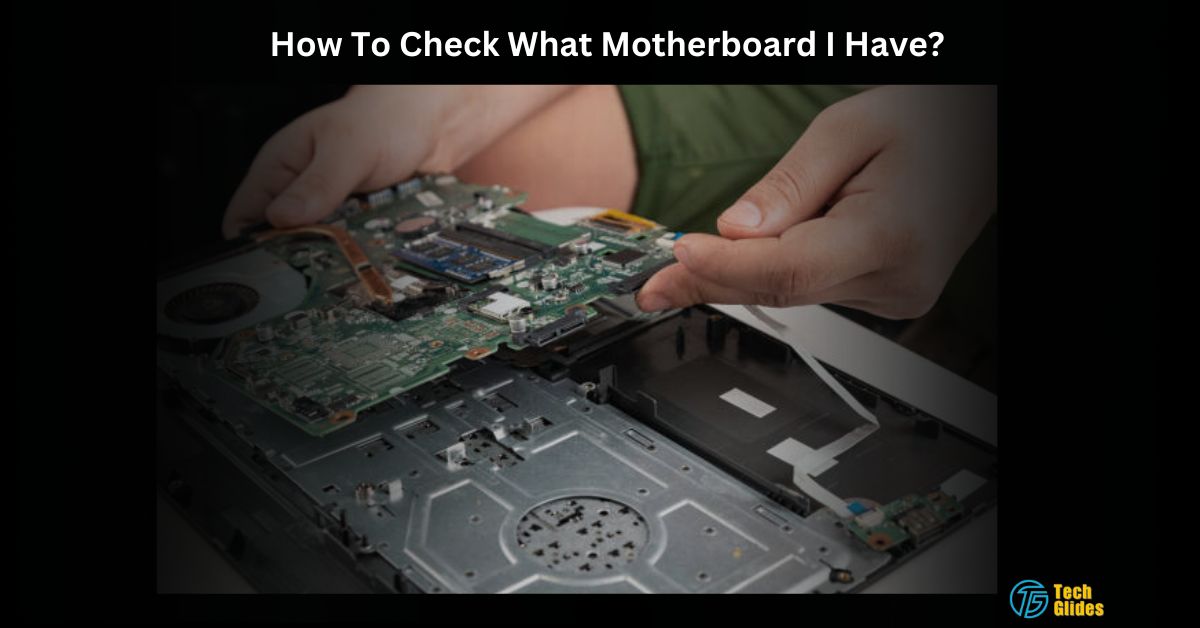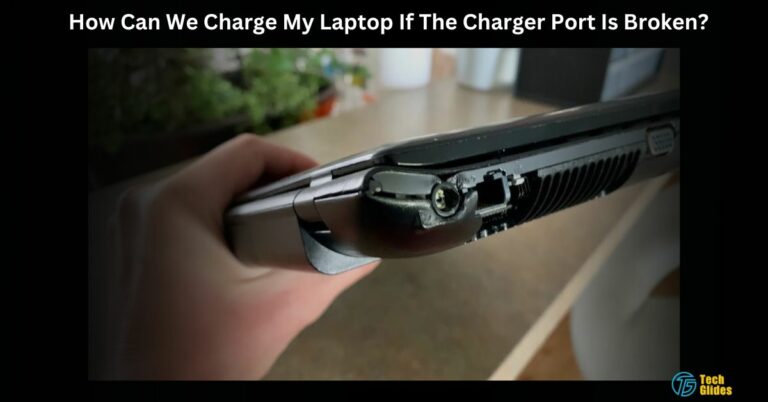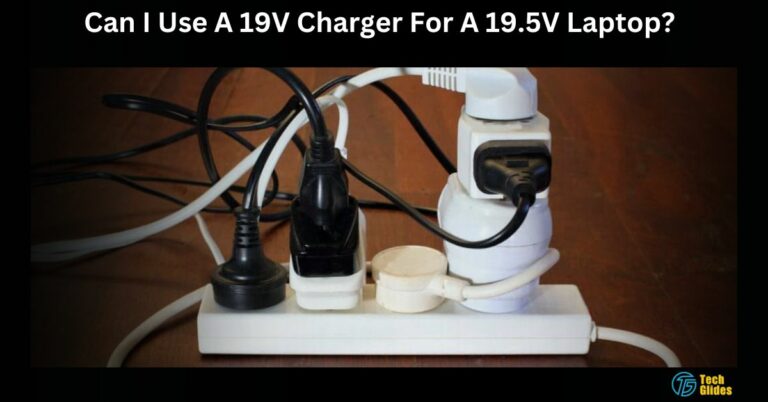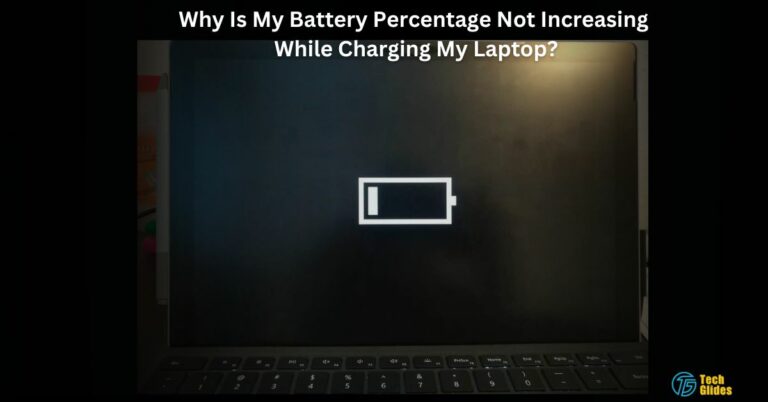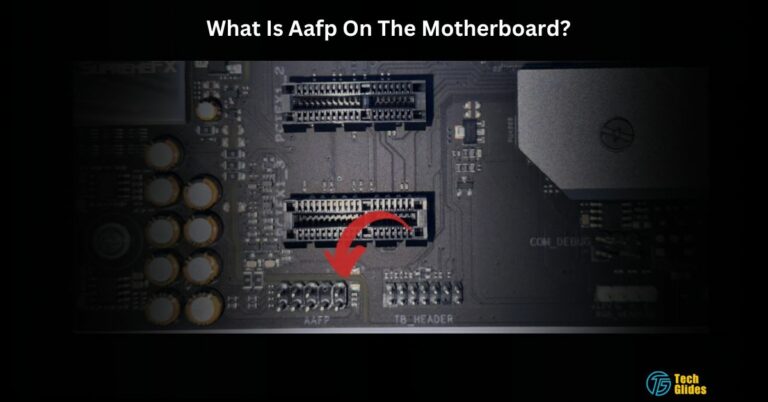How To Check What Motherboard I Have – Heart Of Your System!
I’m excited to give my computer a boost, whether it’s for an epic gaming session or to smoothly tackle a big project due tomorrow. But, how do I know what’s under the hood, especially that unsung hero, the motherboard?
Therefore, To check your motherboard on Windows, press Windows + R, type msinfo32, and click OK. In System Summary, find details under BaseBoard Manufacturer and BaseBoard Product your key to knowing what motherboard you have.
In this guide, I’ll explore the cool world of motherboards, making it super easy to figure out which one runs your computer.
Contents
- What Is A Motherboard And Why Is It Important? – Read On!
- How Do I Know What Type of Motherboard I Have? – Step By Step Guide!
- How To Find Out What Motherboard You Have In Windows – Boost, Enjoy, Repeat!
- How To Check What Motherboard You Have On A Mac – Maximize Potential
- How To Find Out What Motherboard You Have In Linux – Optimize, Thrive!
- Identifying the Motherboard in Prebuilt PCs – Last Essential Info!
- Frequently Asked Questions:
- Wrapping Up The Article:
- Also Read:
What Is A Motherboard And Why Is It Important? – Read On!
Think of the motherboard as your computer’s backbone – it’s a main circuit board connecting all parts, making them talk to each other. If you don’t have a motherboard, your device won’t work because vital components (like CPU, RAM, GPU, USB ports, and SSDs) can’t recognize each other.
Checking your current motherboard’s specs helps you understand its strengths and limits. This is especially handy for laptops, which can be tricky to upgrade due to their size. Knowing what your system can do helps decide if it’s time for hardware upgrades or even building a new gaming PC.
For older systems acting up, details like the maximum RAM your motherboard takes can be key. It’s a quick way to find solutions and boost performance.
Take Analysis To: Does Acer Nitro 5 Support USB-C Charging? – Find Out In 2024!
How Do I Know What Type of Motherboard I Have? – Step By Step Guide!
Check System Information on Windows:
- Press the Windows key + R to open the Run dialog.
- Type “msinfo32” and press Enter.
- In the System Information window, look for the “Baseboard” or “Motherboard” entry. This will provide details about your motherboard, including the manufacturer and model.
Inspect the Motherboard Directly:
- If your computer is easily accessible, open the case and look for markings on the motherboard.
- The motherboard’s model number is often printed on the board itself. Note that this might require some computer hardware knowledge.
Check the System or Motherboard Manual:
- If you have the manual for your computer or motherboard, it will typically contain information about the motherboard’s make and model.
Use System Identification Software:
- There are various third-party tools available, like CPU-Z or Speccy, that can provide detailed information about your system, including motherboard details.
Check BIOS/UEFI:
- Restart your computer and enter the BIOS or UEFI setup (usually by pressing a key like Del or F2 during startup).
- Navigate to the system information section; it often includes details about the motherboard.
Here You Go! By following these methods, you’ll be able to uncover the type and model of your motherboard, allowing you to explore its capabilities and make informed decisions about upgrades or troubleshooting.
Have You Explored? Why Does My Laptop Charger Get Hot – Come With Me!

How To Find Out What Motherboard You Have In Windows – Boost, Enjoy, Repeat!
Firstly, Check Out The Command Prompt:
- Opening Command Prompt: Press the Windows key + R on your keyboard. This opens the Run dialog. Type “cmd” and press Enter. This action launches the Command Prompt.
- Entering Systeminfo Command: In the Command Prompt window, type “systeminfo” and press Enter. This specific command uncovers a wealth of information about your system.
- Locating Motherboard Details: Once the systeminfo command is executed, carefully scan the output. Look specifically for entries like “Baseboard” OR “System Manufacturer” and “System Product.” These lines contain crucial details about your motherboard.
Next, Go For The PowerShell:
- Access PowerShell with Administrative Privileges: To begin, press the Windows key and X simultaneously to open the Quick Access menu. From the menu, select “PowerShell (Admin).” This ensures that you have administrative privileges, allowing you to access detailed system information.
- Enter the PowerShell Command: In the PowerShell window that appears, type the following command: “Get-CimInstance Win32_BaseBoard” and press Enter. This specific PowerShell command is designed to retrieve comprehensive details about your motherboard, going beyond what is available in the standard Command Prompt.
- Examine the Output for Product and Manufacturer Information: Once you’ve entered the command, the system will generate a detailed output. Look specifically for the “Product” and “Manufacturer” values within the output. These details are crucial for pinpointing your motherboard’s identity.
- In The End, “Product” and “Manufacturer” Values: The “Product” value refers to the specific model or name of your motherboard. The “Manufacturer” value indicates the company or brand that produced the motherboard. Together, these values provide a clear snapshot of your motherboard’s identity, aiding in any further actions or decisions related to your system.
Last But Not The Least, Third-party software:
- Download and Install CPU-Z or Speccy: Begin by visiting the official websites of CPU-Z Cpuid.com/softwares or Speccy CCleaner.com/speccy to download the software. Follow the installation instructions provided by the respective programs.
- Open the Software: Once installed, open the CPU-Z or Speccy application on your computer.
- Navigate to the Motherboard Section: In CPU-Z, click on the “Mainboard” tab. Here, you’ll find detailed information about your motherboard, including the manufacturer, model, and chipset. In Speccy, select the “Motherboard” option on the left sidebar. This section will present a comprehensive overview of your motherboard’s specifications.
- Review the Details: Examine the provided information, such as the manufacturer’s name, model number, and chipset details. CPU-Z and Speccy often organize this information in an easy-to-read format, making it accessible even if you’re not a tech expert.
- Take Note of Relevant Information: Jot down or remember the relevant details about your motherboard, especially the model number and manufacturer.
- Explore Additional Information: Both CPU-Z and Speccy offer additional tabs or sections providing insights into other system components, like the CPU, RAM, and graphics card. Feel free to explore these for a comprehensive understanding of your system.
There You Have It! These tools are designed to present technical information in a way that’s accessible to users of all technical backgrounds. If You Want To See All Of This In Action, Don’t Forget To Explore The Youtube Video Link Provided!
Never Miss: Can We Use A Higher Wattage Charger For My Laptop? – A Detailed 2024 Guide!
How To Check What Motherboard You Have On A Mac – Maximize Potential
To start by finding your Mac’s serial number. Click on the Apple logo in the top-left corner and select “About This Mac.” This will open a window with basic system information, where you can note the serial number, serving as a unique identifier for your Mac.
Once you have the serial number, use it to explore further details. Visit the Apple Check Coverage page by opening your web browser and navigating to the specific webpage. On this page, enter your Mac’s serial number.
So, The result will not only show your Mac’s warranty status but also unveil the “Board ID,” providing specific information about your motherboard. This easy process allows you to identify and understand the motherboard in your Mac effortlessly.
Have You Explored? Do All HP Laptops Use The Same Charger? – Let’s Explore Differences In 2024!
How To Find Out What Motherboard You Have In Linux – Optimize, Thrive!
Now, let’s talk about getting the most out of your system’s performance with Avast Cleanup. This tool is not just about knowing your hardware; it’s about optimizing your entire system. Avast Cleanup acts like a personal trainer for your computer, going beyond the basics.
Also, It identifies and removes unnecessary files, optimizes system settings, and gives your computer a performance boost. It’s the secret sauce to ensure your computer runs at its best. If you’re a Mac user, Avast Cleanup is like a spa day for your Mac. It clears out clutter, optimizes storage, and enhances overall system speed, providing a seamless and responsive experience.
And for Android users, Avast Cleanup is the key to extending your device’s lifespan. It cleans out clutter, optimizes settings, and improves overall performance. It’s like a burst of energy for your phone, ensuring it keeps up with all your demands. So, whether you’re on Linux, Mac, or Android, Avast Cleanup is your go-to for supercharging your system and ensuring a smooth and efficient experience.
You Also Have To Check: Why Is My Battery Percentage Not Increasing While Charging My Laptop – 2024 Guide!
Identifying the Motherboard in Prebuilt PCs – Last Essential Info!
In The End, Prebuilt PCs might not have easily accessible components, but fear not! You can often find motherboard details in the system specifications provided by the manufacturer. Check your PC’s documentation or visit the manufacturer’s website for a detailed breakdown of your system’s components.
Also Check: Why Is My Lenovo Laptop Not Charging – A Quick Guide In 2024!
Frequently Asked Questions:
1. What Asus Motherboard Do You Have?
Identifying your Asus motherboard follows similar steps as mentioned above. However, Asus users can also utilize specific tools like the AI Suite or the Asus System Information utility for even more detailed information about their motherboard.
2. How Do I Update My Motherboard Chipset Driver?
Updating your motherboard chipset driver is essential for optimal performance. Visit the motherboard manufacturer’s website, navigate to the support or downloads section, and find the latest chipset drivers for your specific motherboard model.
3. Does It Matter What Chipset Your Motherboard Is?
Yes, it does! The chipset on your motherboard plays a crucial role in determining your system’s compatibility with certain hardware and features. Choosing the right chipset ensures optimal performance and support for specific components, so make sure to pick one that aligns with your needs and future upgrade plans.
4. Is the Z790 Better Than the Z690?
Comparing chipsets can be overwhelming, but it essentially boils down to your specific needs. The Z790 may offer additional features or improved performance, but whether it’s better for you depends on your usage, budget, and compatibility requirements.
Wrapping Up The Article:
Hence, to inspect your motherboard on Windows, utilize the key combination Windows + R, input msinfo32, and press OK. In the System Summary section, locate pertinent information under “BaseBoard Manufacturer” and “BaseBoard Product.
Explore, optimize, and empower your computing experience by unlocking the secrets of your motherboard.